| Resources | Blog |
Articles |
Booking Demo |
Forum |
Help Pages |
How-To Videos |
Releases |
||||||||||||||||
| Resources: Blog |  |
|
I am trying to change the bookerville banner to my company.
3 Responses:
 John Amato, January 14, 2014:
John Amato, January 14, 2014:
Reply »
There are two places where your banner image can appear:
1) At the tops of your public calendars:
To change this, go to your Property Setup page for a property (just pick the top one for starters). Click the "Colors/Images" tab at the top (far right tab, red circle):
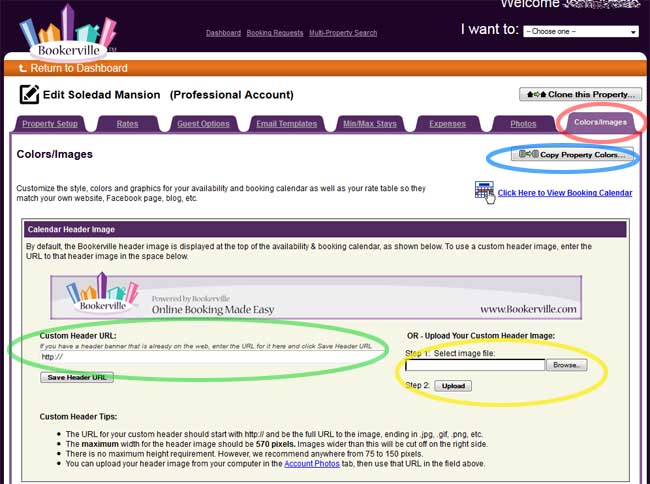
Notice the default is Bookerville's generic header. If you have a header banner already on the Internet somewhere (your own site, e.g.) you can simply copy & paste the URL to that image in the Custom Header URL box (green circle). Then tap the Save Header URL button.
Alternatively, you can upload one by clicking the Browse button (yellow circle).
To replicate, or copy this header banner to all (or some) of your other properties' calendars, click the Copy Property Colors button (blue circle, above image). That wil pop up this box:
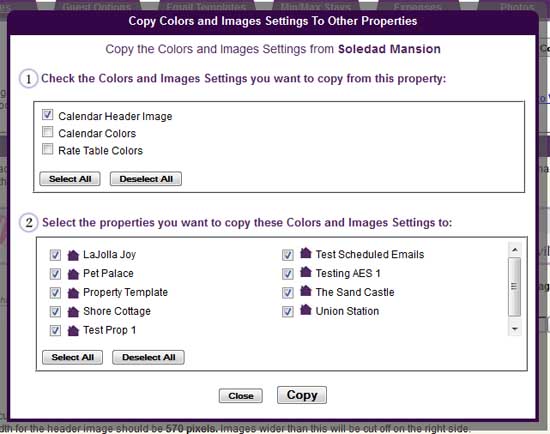
Make sure the Calendar Header Image box is checked, and nothing else (unless you want to copy those settings, too). In the lower box, check all the properties you want to copy this header banner to. Then just click the Copy button.
2) At the tops of your emails:
To change this, go to your Property Setup page for a property (just pick the top one for starters). Click the "Email Templates" tab at the top (red circle):
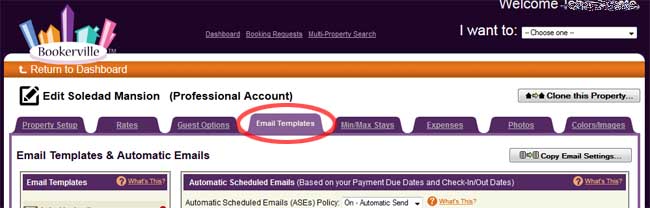
Scroll down until you see the Email Header Image box:
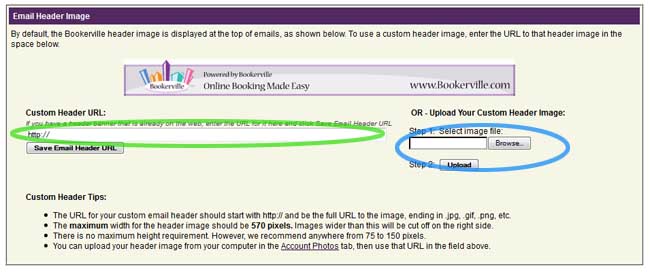
Notice the default is Bookerville's generic header. If you have a header banner already on the Internet somewhere (your own site, e.g.) you can simply copy & paste the URL to that image in the Custom Header URL box (green circle).
Alternatively, you can upload one by clicking the Browse button (blue circle).
To replicate, or copy this header banner to all (or some) of your other properties' emails, click the Copy Email Settings button at the upper-right of this page (yellow circle).
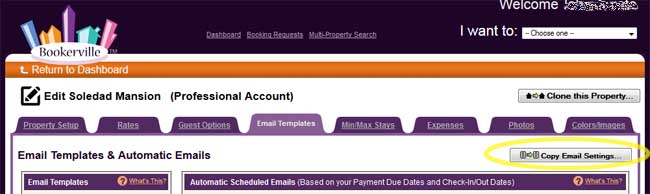
That will pop-up the following box:
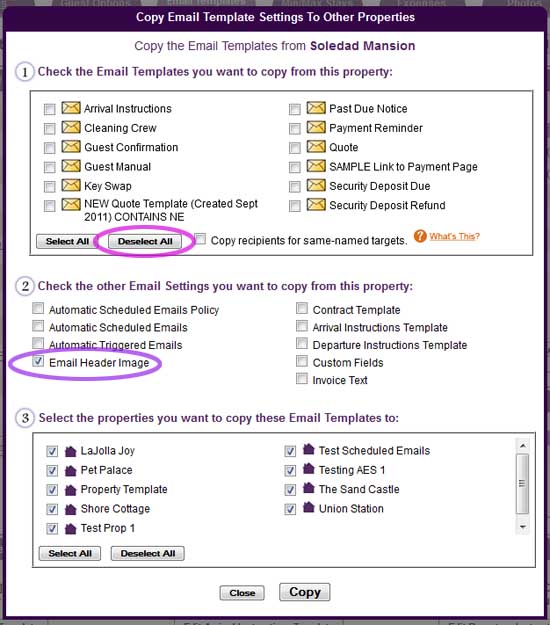
Click the Deselect All button in the upper box (unless you want to copy Email Templates...?) - (pink circle).
Make sure the Calendar Header Image box is checked (purple cirlce), and nothing else (unless you want to copy those, too). In the lower box, check all the properties you want to copy this header banner to. Then just click the Copy button.
Thank you for asking this Deborah, as it gives us this opportunity to publish the answer as a Help Topic for all to see.
As always, if you need any help with any of this, simply contact us (support@bookerville.com).
We are also willing to help you create header banners.
1) At the tops of your public calendars:
To change this, go to your Property Setup page for a property (just pick the top one for starters). Click the "Colors/Images" tab at the top (far right tab, red circle):
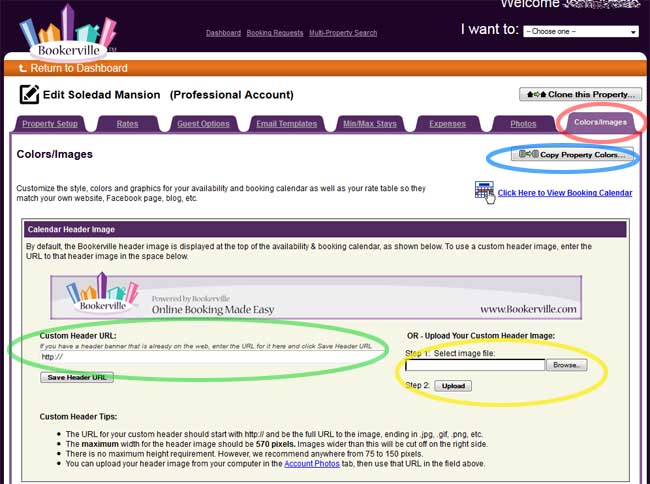
Notice the default is Bookerville's generic header. If you have a header banner already on the Internet somewhere (your own site, e.g.) you can simply copy & paste the URL to that image in the Custom Header URL box (green circle). Then tap the Save Header URL button.
Alternatively, you can upload one by clicking the Browse button (yellow circle).
To replicate, or copy this header banner to all (or some) of your other properties' calendars, click the Copy Property Colors button (blue circle, above image). That wil pop up this box:
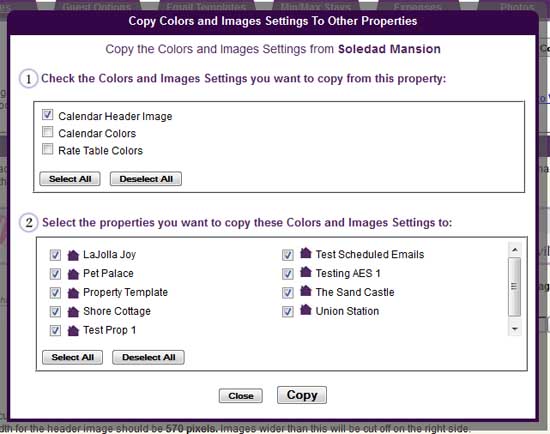
Make sure the Calendar Header Image box is checked, and nothing else (unless you want to copy those settings, too). In the lower box, check all the properties you want to copy this header banner to. Then just click the Copy button.
2) At the tops of your emails:
To change this, go to your Property Setup page for a property (just pick the top one for starters). Click the "Email Templates" tab at the top (red circle):
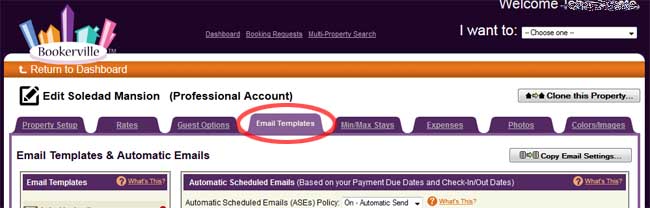
Scroll down until you see the Email Header Image box:
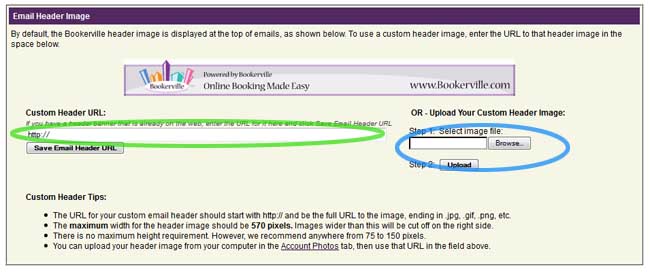
Notice the default is Bookerville's generic header. If you have a header banner already on the Internet somewhere (your own site, e.g.) you can simply copy & paste the URL to that image in the Custom Header URL box (green circle).
Alternatively, you can upload one by clicking the Browse button (blue circle).
To replicate, or copy this header banner to all (or some) of your other properties' emails, click the Copy Email Settings button at the upper-right of this page (yellow circle).
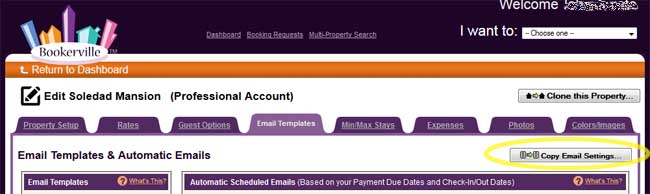
That will pop-up the following box:
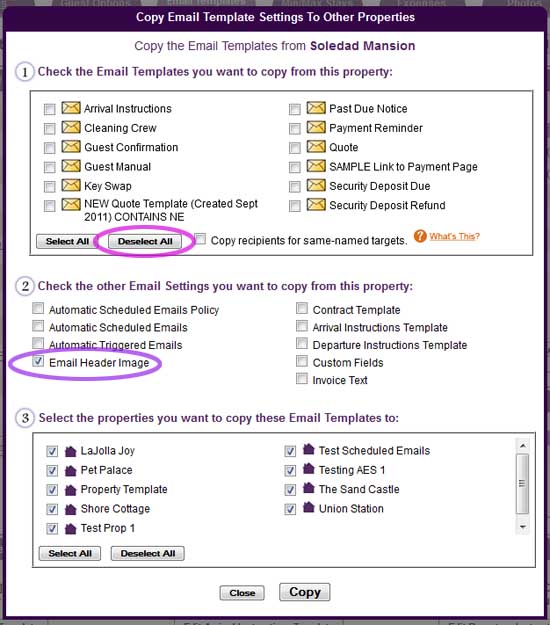
Click the Deselect All button in the upper box (unless you want to copy Email Templates...?) - (pink circle).
Make sure the Calendar Header Image box is checked (purple cirlce), and nothing else (unless you want to copy those, too). In the lower box, check all the properties you want to copy this header banner to. Then just click the Copy button.
Thank you for asking this Deborah, as it gives us this opportunity to publish the answer as a Help Topic for all to see.
As always, if you need any help with any of this, simply contact us (support@bookerville.com).
We are also willing to help you create header banners.
Recent Posts:
Monthly Archives:
Categories:
- Text Messaging Vacation Rental Guests
- Multi-Property Availability Search Tool
- Vacation Rental Owner Contracts
- PayPal Alternatives for Vacation Rentals
- Inflation and the Vacation Rental Industry
- Understanding Your Rental Guardian Integration
- Embeddable Widgets and 3rd-Party iFrames
- Minimum Days Between Bookings
- Property Deletes No Longer Permitted
- Bookerville's New Maintenance App
- Automated Refunds Are Here!
Monthly Archives:
- May 2023 (1)
- April 2023 (1)
- March 2023 (1)
- November 2022 (1)
- September 2022 (1)
- July 2022 (1)
- May 2022 (1)
- February 2021 (1)
- May 2020 (1)
- January 2020 (2)
- December 2019 (1)
- August 2019 (1)
Categories:










